INSTALACJA WINDOWS 10

SPIS TREŚCI
- Instalacja Windows 10 w VirtualBox – str. 1
- Aktualizacja i aktywacja systemu – str. 2
- Klonowanie systemu – str. 3
- Tworzenie kopii zapasowej – str. 4
POZIOM 2 – LICEUM I TECHNIKUM
INSTALACJA WINDOWS 10 W VIRTUALBOX
1. Uruchom VirtualBox.

2. Jeżeli nie posiadasz płyty instalacyjnej systemu Windows 10 to obraz płyty (zapisany w formacie ISO) możesz pobrać ze strony www.microsoft.com/pl-pl/software-download/windows10
Kliknij Pobierz narzędzie i uruchom pobrany plik.

Kliknij Zaakceptuj

Wybierz Utwórz nośnik instalacyjny

Wybierz Windows 10, wersja 64-bitowa a jeśli jest on automatycznie zalecany, kliknij Dalej.

Wybierz Plik ISO

Pobieranie…


Kliknij w ścieżkę D:\zadaniezinformatyki.pl\Windows10.iso, aby otworzyć folder zawierający plik.

Skopiuj plik ISO do folderu Pobrane.
3. W programie VirtualBox kliknij przycisk Nowa.

4. W nazwie wpisz Windows 10 i wybierz wersję Windows 10 (64-bit).

5. Zalecany rozmiar pamięci RAM to 2048MB. Jeśli masz możliwość zwiększenia, to zmień na 4000MB.

6. Kliknij Utwórz.

7. Zostaw domyślne opcje.

8. Zostaw domyślne opcje.

9. Najlepiej jak zostawisz domyślną lokalizację.

10. Maszyna wirtualna została utworzona.

11. Kliknij Ustawienia.

12. Przejdź do sekcji Sieć i sprawdź czy jest ustawiona opcja NAT.

13. Jeżeli masz możliwość ustawienia opcji Procesory na 4 to zrób to.

14. Wybierz zakładkę Pamięć i kliknij ikonkę płyty DVD.

15. Kliknij ikonę płyty znajdującą się obok napisu Napęd optyczny: Port SATA1. Wybierz z menu Choose a disc file… i wskaż ścieżkę do pliku ISO zawierającego instalator systemu Windows. Jeśli Twój system zapisany jest na płycie DVD wybierz w tym oknie odpowiedni napęd.

15. Rozpocznij instalacje klikając przycisk Uruchom.


16. Ustaw wszystkie trzy opcje na język polski.

17. Kliknij Zainstaluj teraz.

18. Wpisz klucz produktu lub wybierz Nie mam klucza produktu.

19. Zaznacz Akceptuję postanowienia licencyjne.
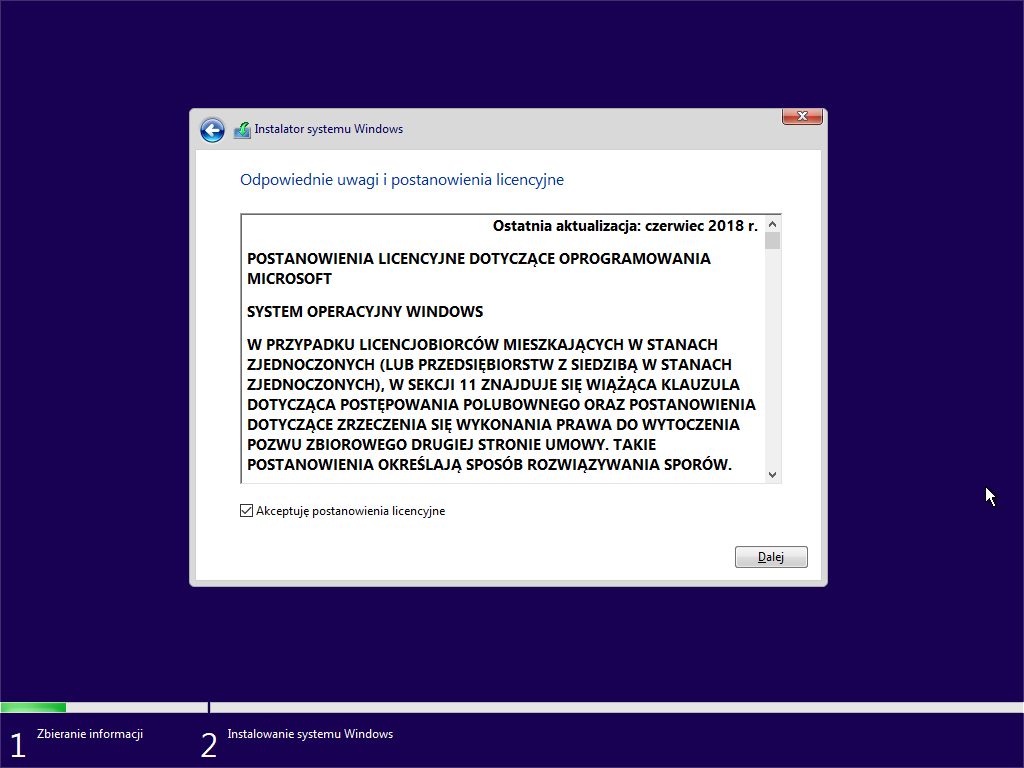
20. Wybierz Niestandardowa: tylko zainstaluj system Windows (zaawansowane).

21. Kliknij Dalej.

22. Instalowanie systemu Windows.



23. Wybierz region Polska.

24. Wybierz układ klawiatury Polski (programisty).

25. Kliknij Pomiń.

26. Wybierz Utwórz konto.

27. Wybierz Uzyskaj nowy adres e-mail.

28. Wprowadź nazwę.

29. Wprowadź hasło.

30. Wybierz kraj i wprowadź datę urodzenia.

31. Wpisz numer telefonu.

32. Kliknij Utwórz kod PIN i wprowadź numer PIN.


33. Wybierz zgodnie z własnymi potrzebami.

34. Kliknij Dalej.

35. Wybierz zgodnie z własnymi potrzebami.

36. Wybierz zgodnie z własnymi potrzebami.

37. Wybierz zgodnie z własnymi potrzebami.

38. Wybierz zgodnie z własnymi potrzebami.

39. Wybierz zgodnie z własnymi potrzebami.


40. Wybierz zgodnie z własnymi potrzebami.

41. Instalacja…

42. Wybierz Tak.

43. Wybierz język polski.

44. System Windows został zainstalowany.
