Excel -> Podstawy
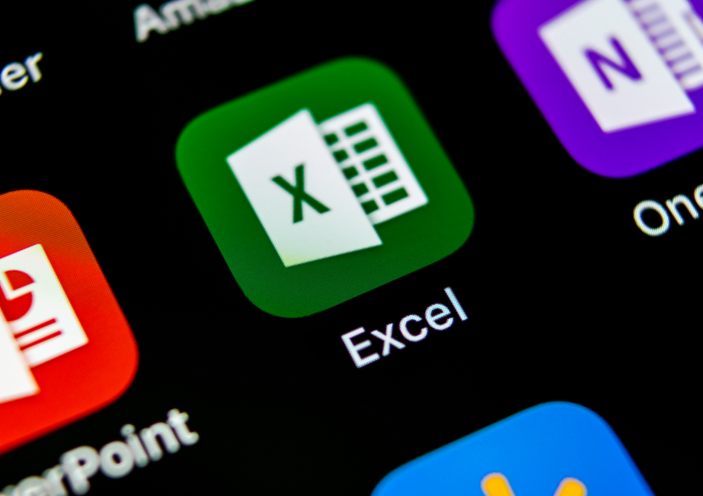
Przykład 13
Piszemy prosty kalkulator.
Dodaj następujące liczby do arkusza.

Przykład 14 (utrwalający -> wykonaj samodzielnie)
Zmień na 4 na 2,5 i 2 na 4,237.
Dodaj w prawej kolumnie formuły obliczające sumę, różnicę, iloczyn i iloraz.

Przykład 15
Ustaw precyzję wyników do 1 miejsca po przecinku.

Narzędzia główne -> Liczba -> dwa przyciski znajdujące się po prawej stronie <-0, i ->,0

Przykład 16
Skopiuj tabelę z przykładu 15 do nowego arkusza i zmodyfikuj ją zgodnie z rysunkiem.

Aby dodać nową kolumnę, kliknij PPM na nazwie kolumny np. C i wybierz z menu Wstaw.

Przykład 17
Dodaj obramowanie i żółte wypełnienie.

Wykorzystaj sekcję Narzędzia główne -> Czcionka

Przykład 18
Dodaj wiersz 'pierwiastek’.

Przykład 19
Scal komórkę 'pierwiastek’ z sąsiednią i dodaj liczbę 81.

Jak scalić?
a. Zaznacz komórki.
b. Kliknij Narzędzia główne -> Wyrównanie -> Scal i wyśrodkuj

Przykład 20
Zmień 81 na 10 i oblicz pierwiastek z 10.

a. Kliknij w komórkę w której chcesz zapisać wynik pierwiastka.
b. W pasku formuły wpisz =PIERWIASTEK(odpowiedni_adres).
Pamiętaj o prawidłowym ustawieniu adresu.
Przykład 21 (utrwalenie)
Ustaw precyzję wyniku pierwiastka na 3 miejsca po przecinku.

Przykład 22
Ustaw kolor czcionki na czerwony.

Podpowiedź

Przykład 23
Usuń wszystkie kolory.

Przykład 24
Usuń wszystkie krawędzie (Narzędzia główne -> Czcionka -> Obramowania -> Wymaż obramowanie).

Przykład 25
Ustaw styl krawędzi i kolory jak na rysunku.

a. Zaznacz komórki z danymi, kliknij PPM -> Formatuj komórki -> Obramowanie.
b. Wybierz odpowiedni styl i kolor.
c. Wykorzystaj sekcję Obramowanie.
Musisz troszkę popróbować. Na pewno zrozumiesz o co tutaj chodzi.

Przykład 26
Zastanawiałes się jaka jest różnica między wpisaniem liczby z kropką i przecinkiem?
Umieść w arkuszu liczby zgodnie z rysunkiem i dodaj je. Sprawdź wynik.

Przykład 27
Zapis plik arkusza w formacie xls.
a. Wybierz z menu Plik -> Zapisz jako -> Przeglądaj.
b. Wybierz folder zapisu.
c. Wpisz nazwę pliku.
d. Wybierz rozszerzenie xlsx (Zapisz jako typ).
e. Kliknij Zapisz.

Zamknij program Excel a następnie uruchom go i otwórz zapisany plik.
Przykład 28
Jak wydrukować wybraną część arkusza?

a. Zaznacz obszar, który chcesz wydrukować.
b. Wybierz Plik -> Drukuj
c. Wybierz Ustawienia -> Drukuj zaznaczenie

d. Sprawdź czy na podglądzie wydruku widoczna jest tylko zaznaczona tabela.

e. Kliknij Drukuj.