Excel -> Podstawy
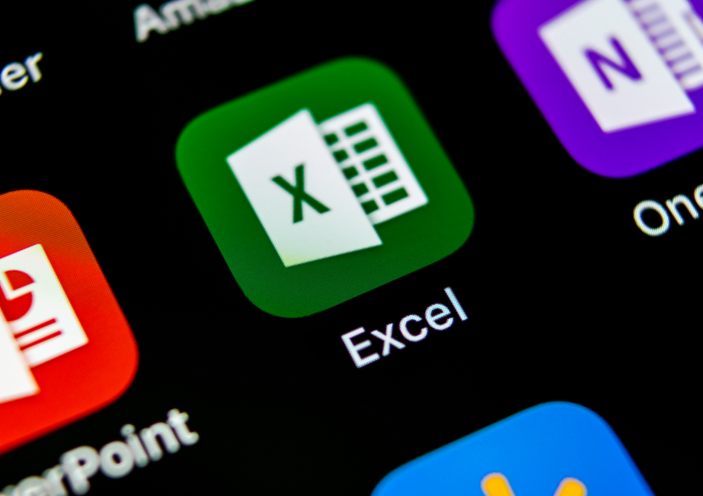
SPIS TREŚCI
Szkoła podstawowa
- Przykłady – str. 1 i 2
- Zadania – str. 3
- Rozwiązania zadań – str. 4
POZIOM 1 – SZKOŁA PODSTAWOWA
PRZYKŁADY
LPM – lewy przycisk myszy
PPM – prawy przycisk mszy
Plik z przykładami i zadaniami dostępny jest w [Platformie edukacyjnej]
Przykład 1
W pracy z arkuszem kalkulacyjnym Excel będziesz często wykorzystywał zakresy komórek. Załóżmy, że chcesz zsumować wyniki sprzedaży towarów, które zapisane są w 200 komórkach. Bardzo uciążliwe byłoby wpisywanie w formule adresu każdej z nich. Oczywiste jest, że można to zrobić o wiele prościej i szybciej.
Zaznacz (podświetl) każdą z czterech grup komórek.

Sposób 1
Kliknij LPM w komórkę wypełnioną kolorem zielonym, przytrzymaj LPM i przeciągnij kursor w prawą stronę. Powtórz czynność dla pozostałych grup.
Sposób 2
a. Kliknij w komórkę wypełnioną kolorem zielonym.
b. Przytrzymaj klawisz SHIFT.
c. Kliknij w komórkę kończącą zakres.
Sposób 3
a. Kliknij w komórkę oznaczoną kolorem zielonym.
b. Przytrzymaj SHIFT.
c. Naciśnij na klawiaturze 2x strzałkę w prawo.
Przykład 2
Zaznacz równocześnie wszystkie trzy obszary.
Wciśnij klawisz CTRL i wykorzystaj wiadomości zdobyte w poprzednim przykładzie.

Przykład 3
Skopiuj teksty do sąsiednich komórek.
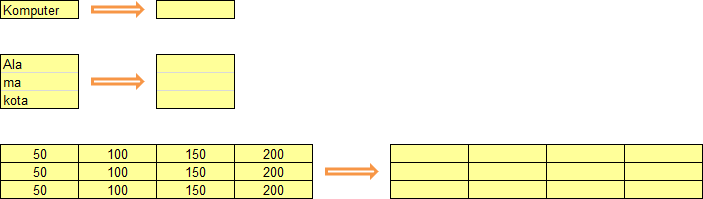
Sposób 1
a. Zaznacz komórkę z słowem „Komputer”.
b. Wciśnij CTRL + c.
c. Zaznacz komórkę docelową.
d. Wciśnij CTRL + v.
Sposób 2
a. Zaznacz komórkę „Komputer”.
b. Wciśnij CTRL i trzymając go, najedź myszką na jedną z krawędzi komórki (obok kursora zobaczysz mały plus), kliknij LPM i przytrzymaj go, jednocześniej przeciągając kursor do miejsca docelowego.
Przykład 4
Skopiuj tekst „Hiszpania” i „Santiago de Compostela” do sąsiednich komórek (wykorzystaj przykład 3 -> sposób 1).

Przykład 5
Skopiuj zawartość tabeli zgodnie z strzałkami (wykorzystaj przykład 3 -> sposób 2) .

Przykład 6
Skopiuj słowo „Zakopane” do wszystkich sąsiednich komórek.
a. Zaznacz komórkę „Zakopane”.
b. Najedź kursorem na prawy dolny róg komórki (kursor zamieni się w krzyżyk).
c. Trzymając LPM, przeciągnij zaznaczenie w prawą stronę.
Powtórz to samo dla liczby 25 i słowa „Kraków”.
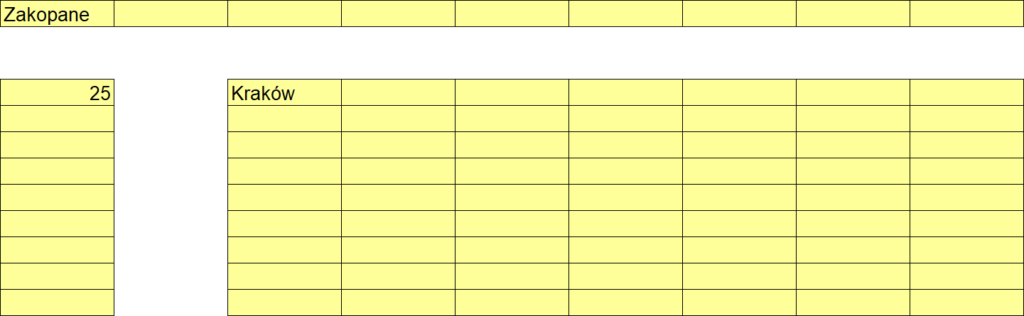
Przykład 7
Nauczyciel w szkole poprosił Cię o przygotowanie listy kolejnych dat od 1 września, aż do końca roku szkolnego. Wpisanie ich zajęłoby Ci mnóstwo czasu. Postarajmy się wykonać to szybciej.
a. Zaznacz komórki „01.wrz” i „02.wrz”.
b. Najedź kursorem na prawy dolny róg komórki zawierającej „02.wrz” (pojawi się mały czarny krzyżyk).
c. Wciśnij LPM i przeciągnij kursor w prawą stronę.
Wykonaj ćwiczenie dla wszystkich grup.
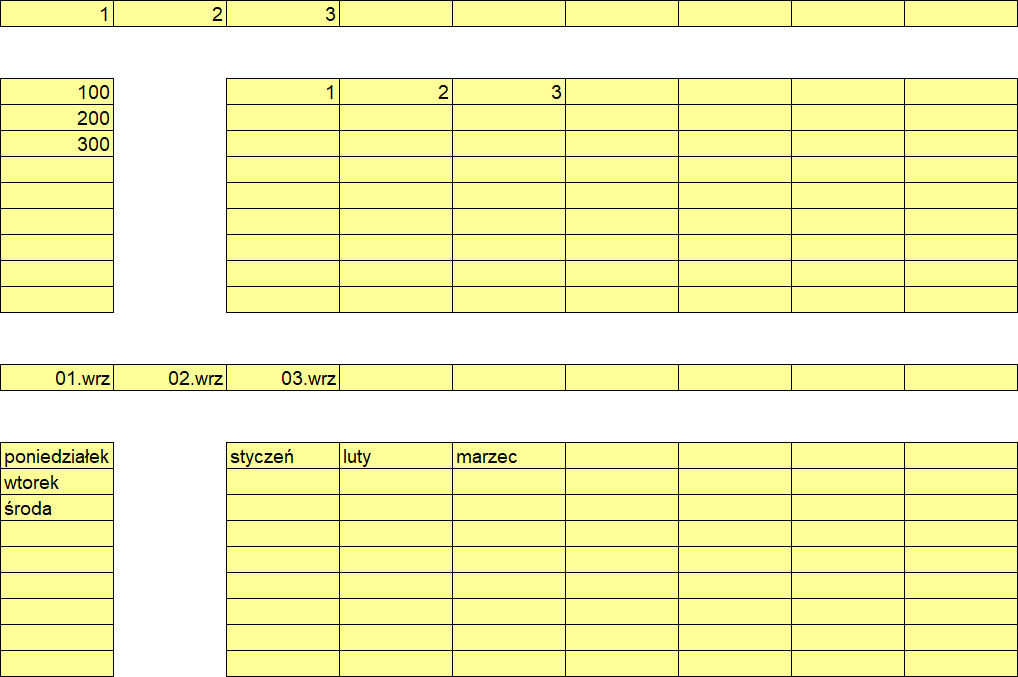
Przykład 8
Przenieś zawartość komórki/komórek zgodnie z kierunkiem strzałki.
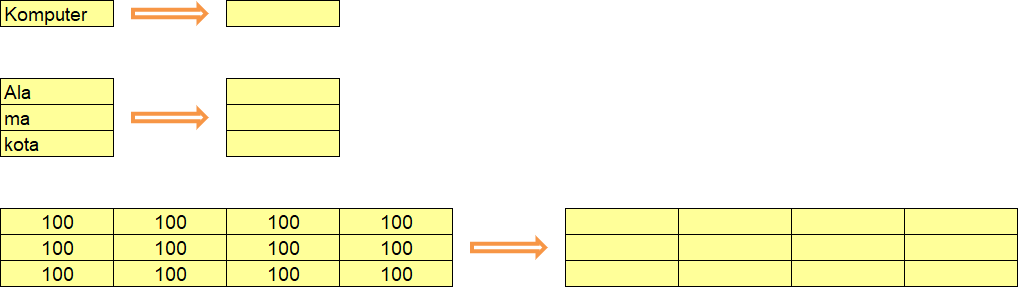
Sposób 1
a. Zaznacz komórkę „Komputer”.
b. Wciśnij CTRL + x
c. Zaznacz komórkę docelową.
d. Wciśnij CTRL + v
Sposób 2
a. Zaznacz komórkę „Komputer”.
b. Najedź myszką na dowolną krawędź komórki.
c. Przytrzymaj LPM i przeciągnij do miejsca docelowego.
Przykład 9
Sprawne poruszanie się po arkuszu kalkulacyjnym.
a. Przejdź do komórki Z57 używając strzałek na klawiaturze.
b. Przejdź do komórki C235 używając tylko myszy (wykorzystaj prawy i dolny pasek przewijania).
c. Przejdź do komórki G1000 wpisując jej adres w lewym górnym rogu Excela.
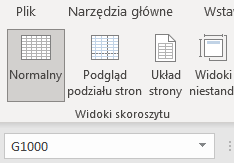
d. Sprawdź jak działa przewijanie ekranu za pomocą przycisków klawiatury PgUp i PgDn.
e.* Jak przejść do ostatniego wiersza i ostatniej kolumny arkusza? Pytanie to pozostawię wyjątkowo bez odpowiedzi 🙂
Przykład 10
Sformatuj napisy

zgodnie z poniższym rysunkiem.

a. Ustaw odpowiednią wysokość wiersza (umieść kursor na krawędzi pomiędzy wierszami, przytrzymaj LPM i przeciągnij w dół),

b. Podświetl komórkę „Microsoft Excel to …”, kliknij przycisk Zawijaj tekst (wstążka Narzędzia główne -> Wyrównanie -> Zawijaj tekst).
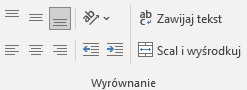
c. Wyrównaj zawartości komórek wykorzystując przycisk Orientacja (Narzędzia główne -> Wyrównanie -> Orientacja).
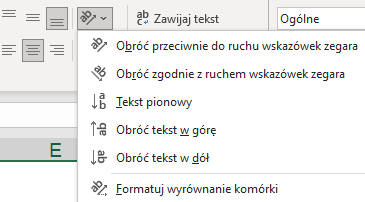
lub
a. Zaznacz komórkę.
b. Kliknij PPM -> Formatuj komórki.

c. Zakładka Wyrównanie.

Przykład 11
W arkuszu kalkulacyjnym możesz wykonywać takie działania matematyczne jak dodawanie, odejmowanie, mnożenie i dzielenie.
a. Zaznacz komórkę w której chcesz zapisać wynik.
b. W pasku formuły wpisz
=3+1+7
i zatwierdź enterem.
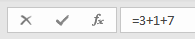
Sprawdź czy wynik jest poprawny.
W sąsiednich komórkach wykonaj kolejne działania:
=12*12
=23/5
=250-75
Wyniki, które powinieneś otrzymać to:
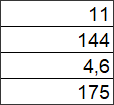
Przykład 12
W poprzednim przykładzie dowiedziałeś się jak wykonywać działania matematyczne bezpośrednio na wpisanych wartościowach. Częściej jednak w Excelu używa się adresów komórek.
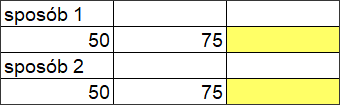
Sposób 1
a. Zaznacz żółtą komórkę i wciśnij klawisz =
b. Dodaj adres komórki zawierającej liczbę 50.
c. Wpisz +
d. Dodaj adres komórki zawierający 75 i zatwierdź enterem.
Pełna formuła to =B142+C142 (w Twoim arkuszu adresy mogą się różnić).
Sposób 2
a. Zaznacz żółtą komórkę i wciśnij klawisz =
b. Kliknij w komórkę zawierającą liczbę 50 (program automatycznie wstawi adres w parku formuły).
c. Wpisz +
d. Kliknij w komórkę zawierającą liczbę 75 i wciśnij enter.
Sprawdź jak zmieni się wynik po zastąpieniu liczby 50 liczbą 1000.